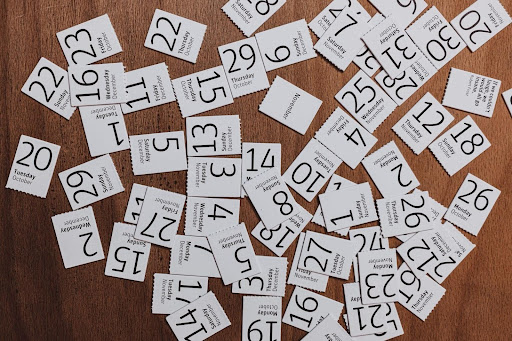
- Отдельные календари для различных нужд
- Смотрите календари коллег
- Вы наконец встретитесь все вместе в удобное время
- Пространство для личных событий и конфиденциальности
- Google Meet Friendly
- Прикрепляйте вложения для максимальной эффективности
- Справьтесь со всеми часовыми поясами
- Оповещайте приглашенных по электронной почте
- Календарь + Google Maps
- Добавляйте интересные календари
- Делитесь своими календарями
- Используйте «Google задания»
- Используйте горячие клавиши
Гугл календарь представляет из себя мощный инструмент тайм менеджмента, созданный для быстрого и эффективного упорядочивания дел, встреч, мероприятий, их планирования и контроля за выполнением. Благодаря ему, вы постоянно будете в курсе всех ближайших событий, а также сможете поделиться с другими своим распорядком дня, или создать несколько совместных календарей. Большинство из нас слышали, что существует такой сервис, однако мало кто использует все его функции по полной программе. Что такого интересного, какие там фишечки, мы разберемся по ходу статьи, кроме того, он доступен в веб-версии, а также отдельным приложением на Android и iOS. Надо просто начать использовать его в повседневном режиме, чтобы понять все преимущества.
Отдельные календари для различных нужд
Для того, чтобы быть более эффективным в повседневной жизни, необходимо пытаться использовать свое время максимально рационально, структурировать день, отделить важное от второстепенного, срочное от того, что можно перенести на потом, или вообще отложить. Если попробовать записать все в одно To-Do письмо, потом еще добавить туда заметок, напоминаний, начать пользоваться, то в результате получим такой распорядок, что в конце концов ничего не будем успевать сделать, и не поймем, в чем причина. В Гугл календаре есть возможность создавать отдельные календари для различных нужд, то есть разграничить работу, отдых, занятия спортом, досуг, другую деятельность, что позволит эффективно планировать и использовать собственное время. Для того, чтобы воспользоваться этой функцией, необходимо зайти в настройки, нажать «Добавить», после этого «Создать», дать название, а также, при необходимости создать описание.

Смотрите календари коллег
Если вы работаете в команде над проектом, в одном подразделении или у вас есть подчиненные, то для удобства и улучшения коммуникации, или просто потому что вам интересно, чем они занимаются, можно добавить себе их календари. Это делается так – на компьютере в левой части окна ищите поле «Поиск людей», вводите туда адрес электронной почты или имя коллеги, дальше выскакивает окошко, в котором следует нажать «Запросить доступ», после чего адресат получает оповещения на разрешение просмотра его календаря. После того, как он его ОКнет, вы получите доступ к созданным событиям. Отображаться все это будет в разделе «Другие календари».

Вы наконец встретитесь все вместе в удобное время
Бывают моменты, когда необходимо быстро собраться компанией или на рабочее совещание, или на какой-то отдых, и тут начинаешь искать контакты, всем звонить, писать в различные мессенджеры и по кругу уточнять, когда у кого будет свободное время и выяснять другие обстоятельства. Для решения такого рода задач существует функция «Найти время». Как ею пользоваться? Необходимо создать новое событие, нажать «Другие параметры», дать название, уточнить место, при необходимости добавить напоминание, сделать описание. Далее необходимо перейти на вкладку «Найти время», где выбрать приглашенных – делается это через поле «Гости». Кстати, количество людей ограничено до 20 человек, но в большинстве случаев этого должно быть достаточно. Напротив каждого приглашенного будет виден список его дел, если на дату встречи у него что-то запланировано, то будет пометка «Занят». Таким образом, остается выбрать время проведения мероприятия, которое устроит всех.

Пространство для личных событий и конфиденциальности
Если вы поделились календарем с коллегами или друзьями, но хотите добавить личное событие или встречу, чтобы она не афишировалась, то можете с помощью настроек ее скрыть от посторонних глаз. Зайдите в настройки мероприятия, выберите «Другие параметры», нажмите «Видимость по умолчанию» и выберите пункт «Частное». Детали события не будет видно другим пользователям, зато в это время будет отражен ваш статус как «Занят (-а)», при необходимости можно указать «Свободный (-а)». Следует заметить, что эта опция не работает для тех, кто имеет разрешение вносить изменения к событиям, от них ничего не скроешь.
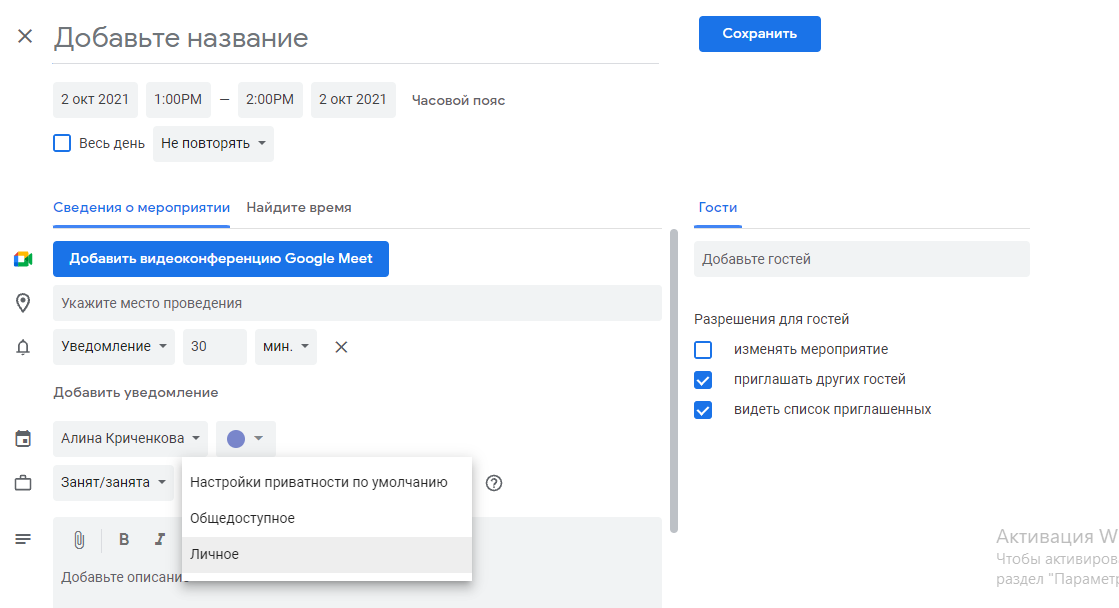
Google Meet Friendly
Видеоконференции в последнее время приобрели особую популярность в связи с рядом ограничений, возникших в результате пандемии, и еще долгое время будут актуальным способом коммуникации и коллективного обсуждения и решения любых вопросов. В Гугл календаре есть очень удобный инструмент, который позволяет всем участникам встречи выйти на видеосвязь в один клик. Чтобы воспользоваться этой фишкой, достаточно зайти в «Другие параметры» мероприятия, нажать на кнопку «Добавить видеоконференцию Google Meet». Когда наступит момент встречи, то всем приглашенным будет предложено присоединиться. Всего поддерживается до 100 участников.

Прикрепляйте вложения для максимальной эффективности
Чаще всего, встречи проводят для обсуждения конкретных проектов, подведения итогов, решения задач, которые необходимо подкреплять данным, визуализациями, расчетами или презентациями, чтобы у каждого был доступ к ним. Как вариант, файлы можно добавить прямо в событие. Для этого после создания нового мероприятия, следует перейти в «Другие настройки» и найти там перед полем описания значок канцелярской скрепки, который позволяет вложить файл. Кстати, документы могут быть сохранены как на локальном компьютере, так и размещены на сервисе «Google Drive».

Справьтесь со всеми часовыми поясами
Если вам повезло работать с людьми в разных часовых поясах, или, возможно, ваша родня разъехалась по всему миру, то для того, чтобы подобрать удобное время для организации встречи или видеоконференции, уместно использование функции «Мировые часы». Она позволяет вывести прямо на панель слева местное время для каждого города, где находятся ваши контакты. Зайдите в меню настроек и там будет пункт «Мировое время», после чего надо будет поставить галочку в чекбоксе, чтобы они отображались, и добавить все необходимые часовые пояса.

Оповещайте приглашенных по электронной почте
Если перед встречей необходимо, чтобы участники ознакомились с определенной информацией, не забыли взять с собой документы или какие-то вещи, то используйте возможность сразу всем прислать письмо по электронной почте и таким образом известить. Конечно, это можно сделать и в описании к мероприятию, однако ситуации бывают разные, и, если что-то пропустили или вспомнили – электронка в помощь. Как это делается? Надо нажать на событие и щелкнуть на значке конверта, после чего откроется окно, в котором следует выбрать получателей и написать текст, который будет разослан.
Календарь + Google Maps
Вместо того, чтобы тратить драгоценное время на объяснения участникам мероприятия, где именно оно будет проходить и каким образом на него лучше добраться, можно в настройках события указать геолокацию, которая сразу же отображается на Гугл Картах, и позволит оперативно построить оптимальный маршрут. Указать точку на карте следует при создании встречи – нужно просто ввести адрес в поле «Добавьте место» и выбрать подходящий.

Добавляйте интересные календари
Среди интересных фишек стоит отметить возможность добавить себе так называемые «Интересные календари». Что они собой представляют? Это своего рода группировка событий по определенной тематике, выбирать можно из праздников, спортивных событий, дней рождений и фаз месяца. Собственно, как их добавить? На панели слева надо нажать на «Другие» и значок плюсик, и выбрать в меню «Просмотреть интересные календари» и поставить галочки в чекбоксах тех, которые вас заинтересовали.
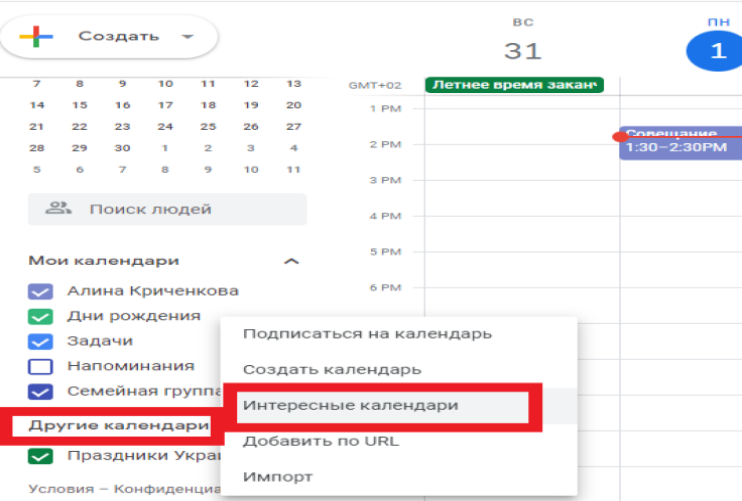
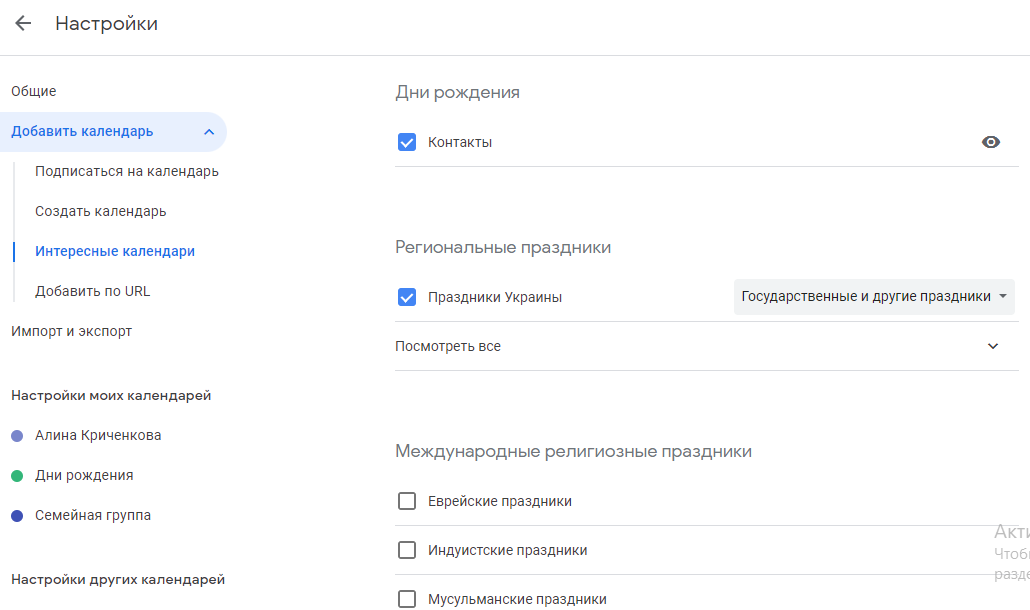
Делитесь своими календарями
Работая в команде над одним проектом, очень удобно создать отдельный календарь под него, в котором запланировать события, встречи, видеоконференции и другие мероприятия, которые будут консолидированы и упорядочены в одном месте. Для этого необходимо на панели слева нажать «Другие календари», а затем «Создать новый», назвать его и при необходимости описать. Для того, чтобы расшарить доступ к нему, надо нажать на три вертикальные точки и в меню выбрать «Настройка и доступ». Если необходимо сделать календарь общедоступным, то следует отметить чекбокс с надписью: «Сделать доступным для всех». Для предоставления доступа избранным участникам, надо использовать пункт «Доступ для отдельных пользователей» и добавить их по имени или по электронной почте или разослать всем ссылки.

Используйте «Google задания»
На панели с правой стороны есть синий значок «Задача», который открывает доступ к простенькому планировщику событий. Функционал минимальный – есть возможность добавить название, описание, дату и время, зато всегда под рукой. Использовать можно как в веб интерфейсе, так и через мобильное приложение.

Используйте горячие клавиши
Вообще, используйте их везде. При работе на персональном компьютере очень удобно использовать хоткейс, это значительно повышает эффективность взаимодействия с приложением, когда вместо того, чтобы водить мышкой и тыкать по пунктам, можно нажать комбинацию клавиш. Отметим их в разрезе групп использования:
- изменение режима просмотра календаря – 1, 2, 3 – переключение между днем, неделей и месяцем; 4 – отражение в пользовательском виде; 5 – повестка дня.
- навигация – j или n – показать следующий диапазон дат; r – обновить; t – перейти к текущей дате; + – перейти в раздел добавления календаря; / – перенести курсор в окно поиска; s – на страницу настроек; g – к определенной дате.
- изменение события – c – создать; e – просмотр информации; Backspace или Delete – удалить; ⌘ + s (Mac) Ctrl + s (Windows) – сохранить с подробными сведениями; Esc – вернуться к сетке календаря со страницы с подробными сведениями.
- Ctrl + Z – отменить последнее действие. Необходимое сочетание, когда создавали событие с названием, описанием, посетителями, и вдруг нечаянно удалили.
И еще кое-что: любую запись можно перетащить на другой день в сетке, вместо того, чтобы заходить в настройки и менять там дату. Для этого просто находим событие, нажимаем на него левой кнопкой мыши и переносим на необходимый день, или время.





