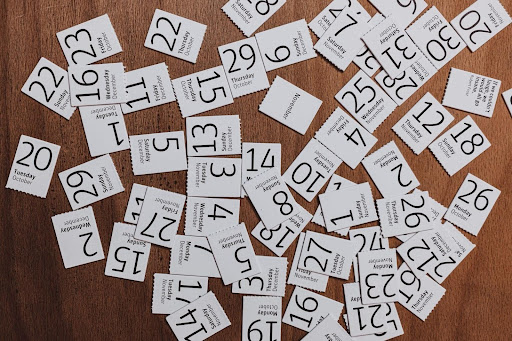
- Окремі календарі для різних потреб
- Дивіться календарі колег
- Ви нарешті зустрінетесь усі разом у зручний час
- Простір для особистих подій то конфіденційності
- Google Meet Friendly
- Прикріплюйте вкладення для максимальної ефективності
- Впорайтеся з усіма поясами часу
- Сповіщайте запрошених по електронній пошті
- Календар + Google Maps
- Додавайте цікаві календарі
- Діліться своїми календарями
- Використовуйте «Google Завдання»
- Використовуйте гарячі клавіші
Гугл календар являє собою потужний інструмент тайм менеджменту, створений для швидкого та ефективного впорядкування справ, зустрічей, заходів, їх планування й контролю за виконанням. Завдяки йому, ви постійно будете в курсі всіх найближчих подій, а також зможете поділитись з іншими своїм розпорядком дня, або створити декілька спільних календарів. Більшість з нас чуло, що ісує такий сервіс, проте мало хто використовує всі його функції по повній програмі. Що такого цікавого, які там фішечки, ми розберемось по ходу статті, крім того, він доступний у веб-версії, а також окремим додатком на Android та iOS. Треба просто почати використовувати його в повсякденному режимі щоб зрозуміти всі переваги.
Окремі календарі для різних потреб
Для того, щоб бути більш ефективним в повсякденному житті, необхідно намагатись використовувати свій час максимально раціонально, структурувати день, виокремити важливе від другорядного, термінове від того, що можна перенести на потім, або взагалі відкласти. Якщо спробувати записати все в один To-Do лист, потім ще добавити туди заміток, нагадувань, почати користуватись, то в результаті отримаємо такий розпорядок, що в кінці-кінців нічого не будемо встигати зробити, і не зрозуміємо в чому причина. В Гугл календарі присутня можливість створювати окремі календарі для різних потреб, тобто розмежувати роботу, відпочинок, заняття спортом, дозвілля, іншу діяльність, що дозволить ефективно планувати та використовувати власний час. Для того, щоб скористатися цією функцією, необхідно зайти в налаштування, натиснути «Додати», після цього «Створити», дати назву, а також, в разі необхідності створити опис.
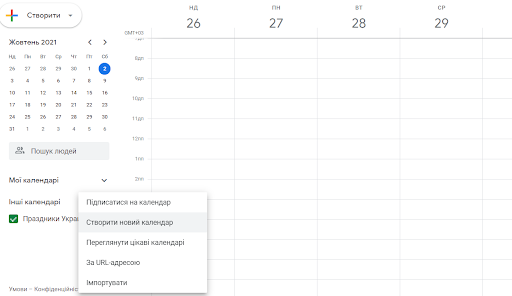
Дивіться календарі колег
Якщо ви працюєте в команді над проектом, в одному підрозділі або у вас є підлеглі, то для зручності й покращення комунікації, чи просто тому що вам цікаво чим вони займаються, можна додати собі їх календарі. Це робиться так – на комп’ютері в лівій частині вікна знаходите поле «Пошук людей» вводите туди адресу електронної пошти, чи ім’я колеги, далі вискакує віконечко в якому слід натиснути «Запросити доступ», після чого адресат отримує сповіщення на дозвіл перегляду його календаря. Після того, як він його ОКне, ви отримаєте доступ до створених подій. Відображатись все це буде в розділі «Інші календарі».

Ви нарешті зустрінетесь усі разом у зручний час
Бувають моменти, коли необхідно швидко зібратись компанією чи то на робочу нараду, чи на якийсь відпочинок, і тут починаєш шукати контакти, всім телефонувати, писати в різні месенджери і по кругу уточняти коли в кого буде вільний час та інші обставини. Для вирішення такого роду задач є функція «Знайти час». Як нею користуватися? Необхідно створити нову подію, натиснути «Інші параметри», дати назву, уточнити місце, за потреби додати нагадування, зробити опис. Далі необхідно перейти на вкладку «Знайти час» де обрати запрошених – робиться це через поле «Гості». Доречі, кількість людей обмежено до 20 чоловік, але в більшості випадків цього має бути достатньо. Навпроти кожного запрошеного буде видно список його справ, якщо на дату зустрічі в нього щось заплановано, то буде помітка «Зайнятий». Таким чином, залишається обрати час проведення заходу, який влаштує всіх.

Простір для особистих подій то конфіденційності
Якщо ви поділилися календарем з колегами чи друзями, але хочете додати особисту подію чи зустріч, щоб вона не афішувалась, то можете за допомогою налаштувань її приховати від сторонніх очей. Зайдіть в налаштування заходу, оберіть «Інші параметри», натисніть «Видимість за умовчанням» та оберіть пункт «Приватно». Деталі події не буде видно іншим користувачам, натомість в цей час буде відображено ваш статус як «Зайнятий(-а)», за необхідності можна вказати «Вільний(-а)». Слід зауважити, що ця опція не працює для тих, хто має дозвіл вносити зміни до подій, від них нічого не приховаєш.
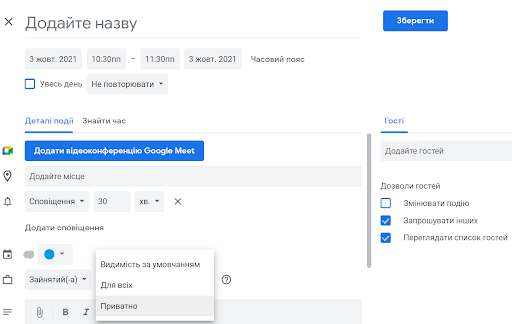
Google Meet Friendly
Відеоконференції останнім часом набули особливої популярності, в зв’язку з рядом обмежень які з’явились внаслідок пандемії, і ще довгий час будуть актуальним способом комунікації і колективного обговорення та вирішення будь-яких питань. В Гугл календарі є дуже зручний інструмент який дозволяє всім учасникам зустрічі вийти на відеозв’язок в один клік. Щоб скористатись цією фішкою, досить зайти в «Інші параметри» заходу, натиснути на кнопку «Додати відеоконференцію Google Meet». Коли настане момент зустрічі, то усім запрошеним буде запропоновано приєднатися. Всього підтримується до 100 учасників.

Прикріплюйте вкладення для максимальної ефективності
Частіше всього, зустрічі проводять для обговорення конкретних проектів, підбиття підсумків, вирішення задач, які необхідно підкріпляти данними, візуалізаціями, розрахунками або презентаціями, щоб у кожного був доступ до них. Як варіант, файли можна додати прямо в подію. Для цього після створення нового заходу, слід перейти в «Інші налаштування» і знайти там перед полем опису значок канцелярської скріпки, який дозволяє вкласти файл. Доречі, документи можуть бути збережені як на локальному комп’ютері, так і розміщенні на сервісі «Google Drive».

Впорайтеся з усіма поясами часу
Якщо вам пощастило працювати з людьми в різних часових поясах, або, можливо, ваша рідня роз’їхалися по всьому світу, то для того, щоб підібрати зручний час, для організації зустрічі чи відеоконференції, доречним буде використання функції «Світові часи». Вона дозволяє вивести прямо на панель зліва місцевий час для кожного міста, де знаходяться ваші контакти. Зайдіть в меню налаштувань і там буде пункт «Світовий час», після чого треба буде поставити галочку в чек-боксі щоб вони відображались, і додати всі необхідні часові пояси.

Сповіщайте запрошених по електронній пошті
Якщо перед зустріччю необхідно, щоб учасники ознайомились з певною інформацією, не забули взяти з собою документи чи якісь речі, то використовуйте можливість відразу всім надіслати лист електронною поштою і таким чином сповістити. Звісно, ж це можна зробити в описі до заходу, проте ситуації бувають різні, і якщо щось пропустили чи згадали – електронка в допомогу. Як це робиться? Треба натиснути на подію і клацнути на значку конверта, після чого відкриється вікно в якому слід обрати отримувачів і написати текст, який буде розіслано.
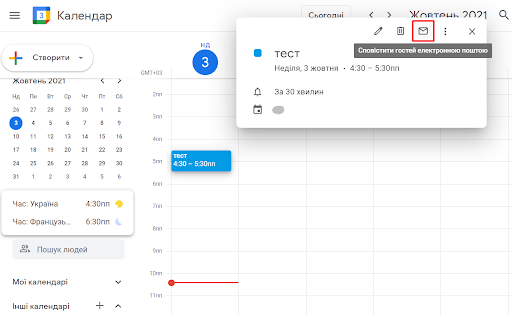
Календар + Google Maps
Замість того, щоб витрачати дорогоцінний час на пояснення учасникам заходу де саме він буде проходити і яким чином до нього краще дістатись, можна в налаштуваннях події вказати геолокацію, яка відразу ж відображається на Гугл Картах, і дозволить оперативно побудувати найоптимальніший маршрут. Вказати точку на карті слід під час створення зустрічі – треба просто ввести адресу в полі «Додайте місце» і вибрати підходящу.
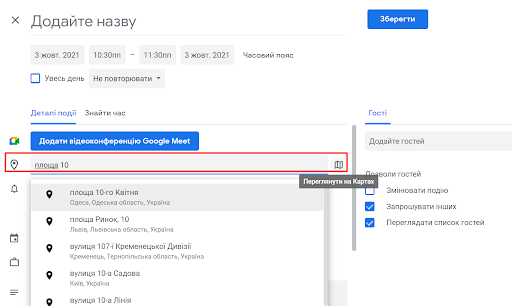
Додавайте цікаві календарі
Серед цікавих фішок необхідно відзначити можливість додати собі так званні «Цікаві календарі». Що вони собою являють? Це своєрідне групування подій за певною тематикою, обирати можна зі свят, спортивних подій, днів народження та фаз місяця. Власне, як їх додати? На панелі зліва треба натиснути на «Інші» і значок плюсика, і обрати в меню «Переглянути цікаві календарі» і поставити галочки в чекбоксах тих, що вас зацікавили.
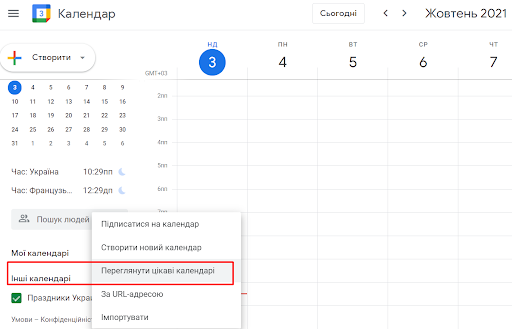
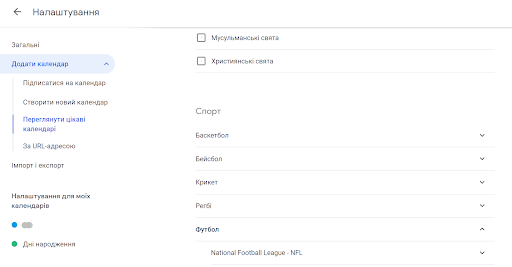
Діліться своїми календарями
Працюючи в команді над одним проектом, дуже зручно створити окремий календар під нього, в якому запланувати події, зустрічі, відеоконференції та інші заходи, які будуть консолідовані і впорядковані в одному місці. Для цього необхідно на панелі зліва натиснути «Інші календарі», а потім «Створити новий», назвати його та за необхідності описати. Для того, щоб розшарити доступ до нього, треба натиснути на три вертикальні крапочки і в меню обрати «Налаштування та доступ». Якщо необхідно зробити календар загальнодоступним, то слід відмітити чекбокс з написом «Зробити доступним для всіх». Для надання доступу обраним учасникам, треба використовувати пункт «Доступ для окремих користувачів» та додати їх за іменем чи по електронній пошті або розіслати всім посилання.

Використовуйте «Google Завдання»
На панелі з правого боку є синій значок «Завдання» який відкриває доступ до простенького планувальника подій. Функціонал мінімальний – є можливість додати назву, опис, дату і час, зате завжди під рукою. Використовувати можна як у веб інтерфейсі, так і через мобільний додаток.

Використовуйте гарячі клавіші
Взагалі, використовуйте їх усюди. При роботі на персональному комп’ютері дуже зручно використовувати хоткейс, це значно підвищує ефективність взаємодії з додатком, коли замість того, щоб сновати мишкою і тикати по пунктам, можна натиснути комбінацію клавіш. Зазначимо їх в розрізі груп використання:
- зміна режиму перегляду календаря – 1, 2, 3 – перемикання між днем, тижнем і місяцем; 4 – відображення в користувацькому вигляді; 5 – порядок денний.
- навігація – j або n – показати наступний діапазон дат; r – оновити; t – перейти до поточної дати; + – перейти до розділу додавання календаря; / – перенести курсор у вікно пошуку; s – на сторінку налаштувань; g – до певної дати.
- зміна події – c – створити; e – переглянути деталі; Backspace або Delete – видалити; ⌘ + s (Mac), Ctrl + s (Windows) – зберегти з детальними відомостями; Esc – повернутися до сітки календаря зі сторінки з детальними відомостями.
- Ctrl + Z – відмінити останню дію. Необхідне поєднання, коли створювали подію з назвою, описом, відвідувачами, та раптом ненавмисно видалили.
Ще дещо: будь-який запис можна перетягнути на інший день в сітці, замість того, щоб заходити в налаштування і змінювати там дату. Для цього просто знаходимо подію, натискаємо на ній лівою кнопкою миші і переносимо на необхідний день, або час.




